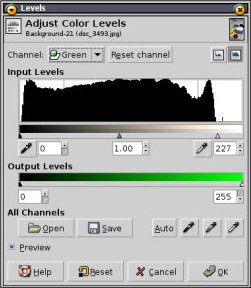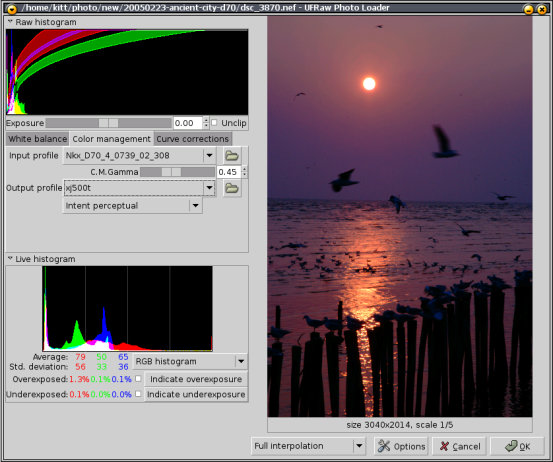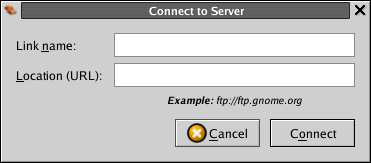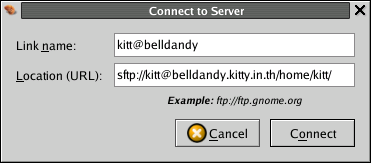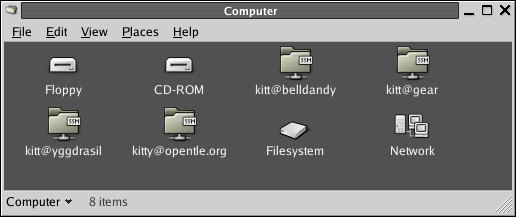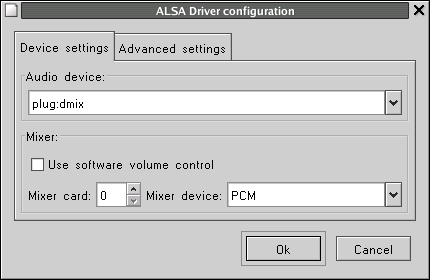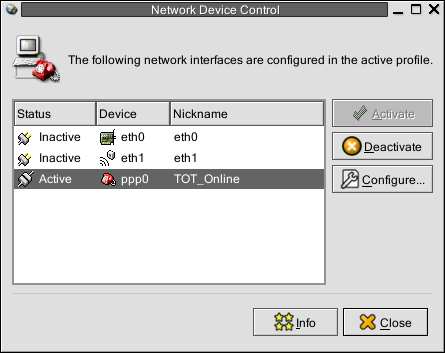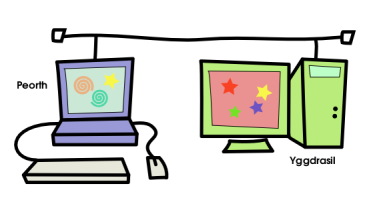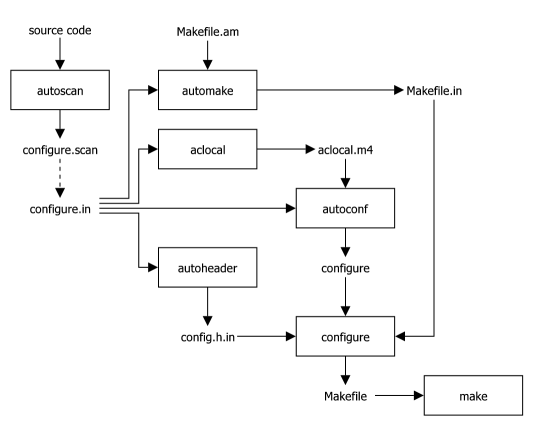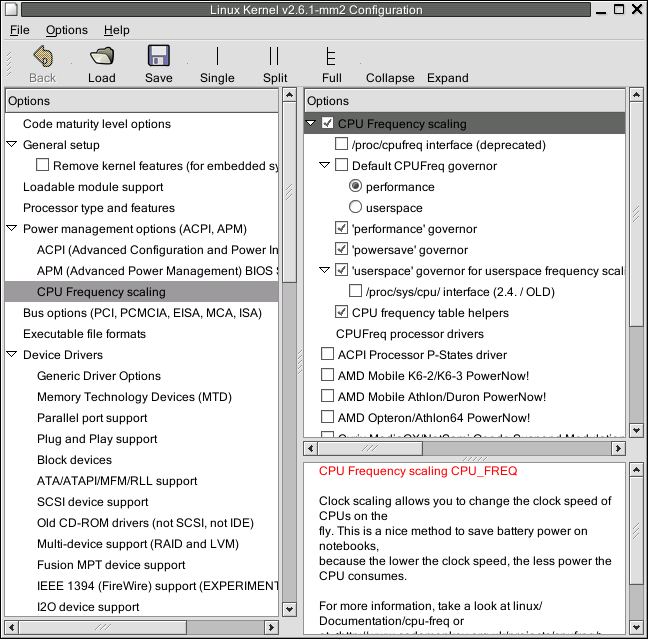ติดตั้ง apache2 + php4 + mysql
รันเทอร์มินัล สั่ง
$ sudo apt-get install apache2 php4 libapache2-mod-php4 php4-mysql
Config:
/etc/apache2/apache2.conf /etc/apache2/mods-enabled/php4.conf /etc/php4/apache2/php.ini /etc/mysql/my.cnf
Locale ภาษาไทย
รันเทอร์มินัล สั่ง
$ sudo dpkg-reconfigure locales
เลือก en_US ISO-8859-1, en_US.UTF-8 UTF-8, th_TH TIS-620 และ th_TH.UTF-8 UTF-8
ตั้งคีย์บอร์ดภาษาไทย
System -> Preferences -> Keyboard Layouts -> Add ... -> Thai (Kedmanee) -> OK Layout Options -> Group Shift/Lock behavior -> Alt+Shift changes group
ฟอนต์ภาษาไทย
- ดาวน์โหลดฟอนต์ TrueType ภาษาไทยจาก LTN ไฟล์ thai-ttf-x.x.x.tar.gz
- แตกไฟล์ thai-ttf-x.x.x.tar.gz
- สำเนา / ย้ายฟอนต์ TrueType (*.ttf) ไปไว้ที่ ~/.fonts
แก้ปัญหาตัวอักษรไทยแสดงผลเพี้ยนเมื่อใช้ hinting (autohinting)
auto hinting อาจจะทำให้การแสดงผลตัวอักษรไทยเพี้ยน ปิด auto hinting โดยแก้ในไฟล์ /etc/fonts/local.conf ค้นหาข้อความ “autohint” แก้ bool จาก true เป็น false
TrueType -> X11 Fonts
รันเทอร์มินัล สั่ง
$ cd /path/to/fonts $ mkfontdir $ ttmkfdir > fonts.scale
เพิ่ม font path (/path/to/fonts/) ใน /etc/X11/xorg.conf
เพิ่ม font path ทันที
$ cd /path/to/font $ xset fp+ `pwd` $ xset rehash
ติดตั้ง TrueType ด้วย defoma
รันเทอร์มินัล สั่ง
$ defoma-hints -c --no-question truetype /path/to/fonts/*.ttf > /etc/defoma/hints/myfonts.hints $ defoma-font reregister-all /etc/defoma/hints/myfonts.hints $ xset fp rehash
ใช้ bitmap fonts ใน fontconfig
รันเทอร์มินัล สั่ง
$ cd /etc/fonts/conf.d/ $ sudo ln -sf /etc/fonts/conf.d/yes-bitmaps.conf 30-debconf-yes-bitmaps.conf $ sudo fc-cache
root shell
รันเทอร์มินัล สั่ง
$ sudo -s -H
หรือ
$ sudo su -
กรอกรหัสผ่านของ user ให้ sudo
เปลี่ยนรหัสผ่าน root
รันเทอร์มินัล สั่ง
$ sudo passwd root
กรอกรหัสผ่านของ user ให้ sudo ก่อน จึงตั้งรหัสผ่านของ root
ล็อกอิน GDM ด้วย root
- ตั้งรหัสผ่านของ root
- System -> Administration -> Login Screen Setup
#แท็บ Security -> Allow root to login with GDM
ควบคุม services
- ไฟล์ใน /etc/rc?.d/ เป็น symlink ไป start up scripts ใน /etc/init.d
- Symlink name = S??* = run
- Symlink name = K??* = not run
- ทุก runlevels จะรัน /etc/rcS.d/*
- Default runlevel ของ Ubuntu คือ 2 ระบบจะ start up ที่ /etc/rc2.d/
ตั้ง debconf ให้ใช้ GUI
รันเทอร์มินัล
sudo dpkg-reconfigure debconf
เลือก Interface เป็น GNOME หรือ KDE
เลือก Priority ตามต้องการ (Low = ถามเยอะ, Critical = ถามน้อย)
ตั้ง mplayer ให้ใช้ XVideo และ ALSA
ใช้ text editor เปิดไฟล์ ~/.mplayer/config เพิ่มบรรทัด
vo=xv ao=alsa
ตั้ง Nautilus CD Burner ให้ใช้งาน Burnproof
- Applications -> System Tools -> Configuration Editor
- apps -> nautilus-cd-burner
- เลือก burnproof
ตั้ง Nautilus CD Burner ให้ใช้งาน Overburn
- Applications -> System Tools -> Configuration Editor
- apps -> nautilus-cd-burner
- เลือก overburn
ตั้งอัตราเร็วในการเขียนซีดีสำหรับ Nautilus CD Burner
- Applications -> System Tools -> Configuration Editor
- apps -> nautilus-cd-burner
- แก้ default_speed เป็นค่าที่ต้องการ
ตั้ง Spatial Mode เป็นแบบต้นฉบับของ GNOME
- Ubuntu (Hoary) patch Nautilus ให้ spatial mode ทำงานโดยปิดวินโดว์ของไดเรกทอรีเดิมทุกครั้งที่เปิดวินโดว์ใหม่
- Applications -> System Tools -> Configuration Editor
- apps -> nautilus -> preferences
- เลือก no_ubuntu_spatial
ติดตั้ง NVIDIA driver
รันเทอร์มินัล สั่ง
$ sudo apt-get install nvidia-glx nvidia-settings $ sudo nvidia-glx-config enable
เพิ่ม apt repository
- แก้ไฟล์ /etc/apt/sources.list .. หรือ
- เพิ่มบน Synaptic: Settings -> Repositories
Config Dial-Up Connection
- รัน pppconfig .. and follow the text-based user interface
- Authentication method ทดลองใช้ PAP ก่อน ถ้าไม่สามารถ login ได้ ให้ใช้ Chat
- Profile จะเก็บไว้ที่ /etc/chatscripts/
- รัน pon เพื่อ connect
- รัน poff เพื่อ disconnect
แอพพลิเคชันเสริม
ติดตั้งด้วย apt-get หรือ synaptic
| Applications | Packages |
|---|---|
| Macromedia Flash plug-in for Mozilla Firefox | flashplayer-mozilla |
| Adobe Acrobat Reader | acroread |
| Adobe Acrobat Reader plug-in for Mozilla Firefox | acroread-plugin |
| Microsoft Core Fonts | msttcorefonts |
| Planner (Project Management) | planner |
| Scribus (Desktop Publishing) | scribus |
| Blender (3D Modeller/Renderer) | blender |
| Inkscape (Vector Drawing) | inkscape |
| Xine | xine-ui |
| Mplayer | mplayer-{386|586|686|k6|k7} |
| Win32 Codec | sw32codecs |
ควรติดตั้ง recommended packages ด้วย