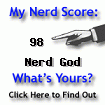ช่วงนี้ blog หนังสือบ่อยแฮะ ^^’ … วันนี้ขอคั่นซีรีส์มิเกะเนะโกะด้วย Deception Point ผลงานอีกเล่มของ แดน บราวน์ ผู้แต่ง Da Vinci Code, Angels and Demons และ Digital Fortress เล่มภาษาอังกฤษมาสักครึ่งปีเห็นจะได้ ตอนนี้เล่มภาษาไทยมาแล้วในชื่อ “แผนลวงสะท้านโลก” .. มาครั้งนี้เป็นเรื่องที่สั่นสะเทือนวงการวิทยาศาสตร์และการเมือง เรื่องของเรื่องก็คือ ในช่วงเวลาใกล้การเลือกตั้งประธานาธิบดีของสหรัฐ เหลือผู้ที่ขับเคี่ยวกันเพียงสองราย คือ ซัคคารี เฮอร์นีย์ ประธานาธิบดีคนปัจจุบัน และ วุฒิสมาชิก โทมัส เซดจ์วิก เซกซ์ตัน ผู้ที่พยายามทุกหนทางที่จะแย่งชิงตำแหน่งผู้นำประเทศมหาอำนาจมาให้ได้ เซกซ์ตัน มีผู้ช่วยมือดีคือ เกเบรียลล์ แอช สาวสวยที่แนะนำเขาให้โจมตีการสนับสนุนนาซ่าของประธานาธิบดี เพราะในระยะหลัง นาซ่า ประสบความล้มเหลวบ่อยครั้ง และต้องนำเงินภาษีไปโปะโครงการจำนวนมากเพื่อให้อยู่รอดต่อไปได้ เซกซ์ตันใช้วาจาทางการเมืองโจมตีจุดนี้จนประชาชนเริ่มเอนเอียงมาที่เขา หากเขายังรักษาสถานการณ์ให้คนอยู่เช่นนี้ได้ เขาจะชนะการเลือกตั้งแน่นอน .. แต่ สิ่งที่ไม่คาดฝันก็เกิดขึ้น .. โครงการตรวจหาความเปลี่ยนแปลงของแผ่นน้ำแข็งที่ขั้วโลกอันสัมพันธ์กับภาวะโลกร้อนของนาซ่า เกิดสแกนไปพบอุกกาบาตอายุ 190 ล้านปีฝังอยู่ใต้น้ำแข็งลึก จากการตรวจสอบอายุชั้นน้ำแข็ง ทำให้เชื่อกันว่าอุกกาบาตนี้ตกลงมาเมื่อสามร้อยปีก่อน ซึ่งได้รับการยืนยันจากหลักฐานที่มีการบันทึกการพบเห็น และจากทีมตรวจสอบอิสระ คงไม่ใช่เรื่องแปลกเท่าไหร่ที่มีการพบอุกกาบาตบนโลกเพราะเป็นสิ่งที่พบได้ไม่ยากเท่าไหร่นัก แต่ที่ทำให้ทั้งโลกตะลึงคืออุกกาบาตที่ว่ามีฟอซซิลของสิ่งมีชีวิตคล้ยแมลงฝังอยู่นับสิบ แถมฟอซซิลที่ว่าสามารถจัดลำดับในอนุกรมวิธานระบบที่ใช้อยู่บนโลกได้ นั่นสอดคล้องกับทฤษฎีสองอย่าง คือ 1. นักวิทยาศาสตร์เชื่อว่าสิ่งมีชีวิตที่อยู่รอดในสภาวะสุดขีดได้น่าจะเป็นแมลง การจะเจอเอเลียนนอกโลกจึงมีโอกาสเป็นอะไรที่คล้ายแมลงมากกว่าจะเป็นมนุษย์ตัวเขียว และ 2. สิ่งมีชีวิตบนโลกไม่ได้กำเนิดขึ้นมาเองจากสภาพแวดล้อมอันเหมาะเจาะในอดีต แต่มาจากดาวดวงอื่น ฟอซซิลในอุกกาบาตจัดลำดับในอนุกรมวิธานได้ หมายความว่ามันอาจจะเป็นบรรพบุรุษของสิ่งมีชีวิตชั้นสูงทั้งหมดบนโลก
หนึ่งในทีมตรวจสอบอิสระคือ ราเชล เซกซ์ตัน ลูกสาวของวุฒิสมาชิกเซกซ์ตัน เธอเป็นนักวิเคราะห์มือหนึ่งของสำนักงานลาดตระเวณแห่งชาติ (National Reconnaissance Office – NRO) สถาบันที่กรองข่าวและให้ความเห็นอย่างแม่นยำต่อประธานาธิบดี ในสถานการณ์ครั้งนี้ประธานาธิบดีได้ขอให้เธอร่วมทีมสำรวจอิสระเพื่อยืนยันการค้นพบ การยืนยันที่จะทำลายพ่อของเธอ ซึ่งประธานาธิบดีนั้นรู้อยู่แก่ใจ .. อาจจะเพราะราเชล ไม่ถูกกับพ่อของเธอที่ตลบแตลงและเห็นแก่ตัว ประกอบกับเป็นพนักงานของรัฐ เธอจึงตกลงทำงานนี้ .. จากหลักฐานในมือตอนแรกเธอได้ยืนยันกับเจ้าหน้าที่ทั้งหมดของทำเนียบขาวว่าการค้นพบนั้นเป็นของจริง ทำให้สถานการณ์ทางการเมืองพลิกทันที ! ข้อมูลนี้จะทำให้ประธานาธิบดีเป็นต่อในการเลือกตั้งครั้งถัดไปอย่างแน่นอน
เรื่องเหมือนจะจบลงเท่านี้ แต่ก่อนประธานาธิบดีจะแถลงข่าวที่จะนำไปสู่ชัยชนะเพียงไม่กี่นาที ทีมตรวจสอบอิสระบังเอิญไปเจอสิ่งที่ไม่น่าเกิดขึ้นกับอุกกาบาตอายุ 190 ล้านปีและน้ำแข็งอายุสามร้อยปีที่ฝังมัน ราเชลเริ่มจะเชื่อว่าอุกกาบาตนี้อาจจะไม่เป็นอย่างที่ทุกคนเชื่อว่ามันเป็นก็ได้ ..
สิ่งผิดปกตินี้จะทำให้สถานภาพทางการเมืองของประธานาธิบดีและความน่าเชื่อถือของนาซ่าสั่นคลอน ..
ตั้งแต่วินาทีที่ทีมอิสระพบสิ่งผิดปกติ ทั้งหมดก็เริ่มถูกตามล่าจากบุคคลลึกลับ และค่อยๆ ตายไปทีละคน .. ราเชลและทีมต้องแก้ปริศนาทั้งทางการเมืองและวิทยาศาสตร์มากมายที่เกี่ยวข้องในเรื่องนี้ ใครเป็นผู้บงการ ? ใครพยายามตามล่าเธอ ? อุกกาบาตที่นักวิทยาศาสตร์ชั้นนำของโลกยืนยันว่าเป็นของจริงจะเป็นของปลอมได้ยังไง ? เธอและเพื่อนในทีมต้องหาคำตอบให้ได้เพื่อความอยู่รอด
/me: อ่านจบในเวลาประมาณ 7 ชั่วโมง เล่มนี้ แดน บราวน์ แทรกมุกตลกมากขึ้น .. เสนอความทะเยอทะยานทางการเมือง ความเย่อหยิ่ง ตลบแตลงของนักการเมืองได้อย่างถึงรส .. และยังคงเอกลักษณ์ของแดน บราวน์ไว้เหมือนเดิม คือ มีตัวละครสาวสวยที่ชาญฉลาด (เล่มนี้มีหลายคนด้วย) และ การดำเนินเรื่องในเวลาเพียงชั่วข้ามวัน .. เรื่องนี้เริ่มต้นค่อนข้างอืดนิดๆ ไม่ฉับไวเหมือนเล่มก่อนๆ แต่ตอนท้ายๆ ก็เร่งให้เปิดหน้าถัดไปอย่างรวดเร็วได้เหมือนผลงานที่ผ่านๆ มา.. โดยสรุปเล่มนี้อิงข้อเท็จจริงด้านชีววิทยากับดาราศาสตร์อีกนิดหน่อย .. เล่มหน้าจะเอาอะไรมาใช้อีกเนี่ยะ :)