นอกเหนือจากความสะดวกและประหยัดอันเป็นเหตุผลหลักของใครหลายๆ คนในการตัดสินใจซื้อกล้องดิจิทัลมาใช้งานแล้ว อีกหนึ่งเหตุผลที่ใครอีกหลายคนเลือกกล้องดิจิทัลแทนกล้องฟิล์มคือ อิสระในการควบคุมคุณภาพของภาพได้ด้วยตัวเอง ปรับแต่งภาพได้ง่าย .. จริงๆ แล้ว แต่ไหนแต่ไรมาการบันทึกภาพด้วยฟิล์มก็มีการแต่งภาพเหมือนกัน เพียงแต่เราไม่เคยได้สัมผัสเพราะเป็นหน้าที่ของร้านล้างอัดที่จะทำให้ภาพสีสวยสด นอกจากนี้ ร้านล้างอัดบางแห่งจะให้กรอกได้ว่าต้องการล้างอัดแบบใดเป็นพิเศษ เช่น ล้างอัดฟิล์มที่ push/pull กำหนดเวลาแช่น้ำยาได้ หรือใช้น้ำยาข้ามประเภท (cross processing) หรือดีไปกว่านั้น ร้านล้างอัดบางแห่งให้เช่าอุปกรณ์ ห้องมืด แบ่งซื้อน้ำยามาล้างอัดเองได้ .. พอมีกล้องดิจิทัลเราจึงพึ่งพาร้านล้างอัดน้อยลง งานปรับแต่งภาพที่แต่เดิมขึ้นกับร้านล้างอัดก็เปลี่ยนมาเป็นงานของเราไปด้วย .. คนที่เก็บบันทึกภาพด้วยกล้องดิจิทัลจึงหันมาเรียนรู้และทำความรู้จักกับขั้นตอนในการ develop ภาพดิจิทัล – Digital Darkroom / Digital Workflow – มากขึ้น .. จากนี้ไปภาพจะสวยหรือไม่ก็อยู่ที่ตัวเราแล้วล่ะ
Settings
digital workflow ไม่ได้มาเริ่มทำหลังจากได้ภาพแล้ว แต่เริ่มตั้งแต่ก่อนจะบันทึกภาพกันเลย .. นิตยสารบางเล่มที่รับภาพจากช่างภาพอิสระจะกำหนดไว้เลยว่าจะต้องปรับตั้งค่าของกล้องดิจิทัลไว้ยังไง แบบไหนถึงจะสะดวกในการปรับแต่งภาพในภายหลัง เมื่อจะนำภาพมาปรับแต่งในภายหลัง สิ่งสำคัญคือต้องพยายามเก็บรายละเอียดของภาพมาให้ได้มากที่สุด จะได้ปรับแต่งบนคอมพิวเตอร์ได้ง่าย ตรงนี้เลยกลายมาเป็นหลักคร่าวๆ ของการปรับค่าในการบันทึกภาพว่าให้พยายามรักษาต้นฉบับที่บันทึกให้ได้มากที่สุด ผ่านการประมวลผลด้วยซอฟต์แวร์บนกล้องให้น้อยที่สุดเท่าที่จะเป็นไปได้ .. อ่อ ลืมบอกไป กล้องดิจิทัลทุกตัวมีซอฟต์แวร์ในการปรับแต่งภาพฝังอยู่ข้างในทั้งนั้นแหละครับ white balance, sharpness, saturations, digital zoom, compression ฯลฯ ล้วนแต่เป็นฝีมือของซอฟต์แวร์บนกล้อง .. ถ้าจะบันทึกแล้วเอาไปอัดลงกระดาษทันทีก็แล้วไป แต่ถ้าเราจะเอามาเข้า workflow เป็นเรื่องเป็นราว เอามาปรับด้วยซอฟต์แวร์บนคอมพิวเตอร์เลยดีกว่า เพราะให้คุณภาพที่ดีกว่า มีได้อิสระในการปรับแต่งมากกว่า เห็นภาพชัดเจนกว่าด้วย .. การปรับตั้งค่าบนกล้องดิจิทัลให้เหมาะกับการนำมาปรับแต่งทั่วๆ ไปก็มีดังนี้
ขนาดและอัตราการบีบอัดข้อมูล: ตัวที่ทำลายคุณภาพของภาพมากที่สุดคือการบีบอัดของ JPEG เพราะมันเป็นการบีบอัดที่ยอมสูญเสียข้อมูลต้นฉบับบางส่วนไปเพื่อแลกกับขนาดที่เล็กลง (Lossy Compression) จึงมีคำแนะนำกันมาว่า ให้เก็บภาพด้วยคุณภาพสูงสุด บีบอัดน้อยที่สุด ที่ความละเอียดสูงสุดเท่าที่จะทำได้ ถ้าบันทึกแบบ lossless อย่างเช่น TIFF ได้ก็ดี .. ยิ่งถ้าได้เป็น raw ยิ่งดี เพราะ raw จะเก็บข้อมูลดิจิทัลดิบๆ จาก CCD/CMOS โดยไม่ผ่านการ post process ใดๆ เลย แถม raw อาจจะเก็บระดับสีได้มากกว่าด้วย เช่น 12 หรือ 16 bits/channel ซึ่งได้ความละเอียดของระดับสีมากกว่า JPEG ที่ใช้ 8 bits/channel
จากเรื่องของขนาดและคุณภาพแล้ว ถัดมาคือ ISO Sensitivity คำแนะนำคือให้ใช้ค่าต่ำสุดเท่าที่จะใช้บันทึก scene นั้นได้ .. เหตุผลก็คือ ISO Sensitivity ของกล้องดิจิทัลเป็นการอัดประจุไฟฟ้าในปริมาณต่างๆ กัน เพื่อให้ CCD/CMOS เลียนแบบความไวในการรับแสงที่ต่างกัน ยิ่งปรับ ISO สูงๆ ประจุก็จะเยอะ ยิ่งประจุเยอะก็จะมีเม็ดสีเข้ามารบกวน (noise) ในภาพเยอะตามไปด้วย ความสมบูรณ์ของภาพก็จะลดลง .. ทั่วไปแล้วจึงควรตั้งให้ค่าต่ำๆ เข้าไว้ ถ้าลงได้ต่ำสุดของกล้องนั้นๆ ได้ก็จะดี อย่างไรก็ตามในบาง scene อาจจะต้องยอมปรับให้ ISO สูงขึ้นเพื่อแลกกับความคมชัดในการบันทึก เช่น การถ่ายภาพที่ต้องการหยุดการเคลื่อนไหว หรือภาพที่บันทึกภายใต้สภาพแสงน้อยๆ
White Balance เป็นค่าที่ใช้ในการปรับให้สีถูกต้องในสภาพแสงต่างๆ .. เนื่องจากกล้องดิจิทัลไม่รู้ว่าอะไรคือสีขาว เมื่อได้ค่าจาก CCD/CMOS มันจะเทียบเอาว่าค่าน้อยสุดคือดำ และค่าสูงสุดคือขาว แล้วค่อยเอามาปรับว่าสี R G B ของแต่ละพิกเซลควรจะเป็นเท่าไหร่ ผลก็คือสีในภาพอาจจะเพี้ยนไปจากที่ตาเห็น มากน้อยขึ้นกับปริมาณและชนิดแหล่งกำเนิดแสงใน scene นั้นๆ .. white balance เป็นค่าที่ปรับยาก ไม่มีสูตรสำเร็จ .. การปรับ white balance ได้ใกล้เคียงสภาพแสงจริง ช่วยให้แก้ไขสีของภาพได้ง่ายขึ้นเยอะ .. เอาเป็นว่าถ้าต้องการให้สี ‘ถูกต้อง’ หรือใกล้เคียงกับสีจริงให้เลือกปรับ white balance ที่ใกล้เคียงกับสภาพแสงในขณะนั้น ถ้าแสงแดดดีก็ใช้ sunny/daylight ฟ้าครึ้มก็ใช้ cloudy หลอดใส้ใช้ incandescent หลอดนีออนใช้ fluorescent ฯลฯ .. ส่วน auto white balance กล้องบางรุ่นก็แม่น บางรุ่นก็ไม่แม่น ต้องลองทดสอบกันเอง .. อันที่จริง เรื่อง white balance กับโทนเกี่ยวข้องกับความพึงพอใจเป็นหลัก ดังนั้นอาจจะไม่ต้องการให้แม่นยำถูกต้องเสมอไป .. บ่อยครั้งที่ผมจงใจตั้ง white balance ผิดไปจากแสงธรรมชาติเพื่อให้ได้ภาพอีกแบบ เช่นเดียวกัน การปรับชดเชยแสงก็ขึ้นกับเรา .. ประเด็นก็คือ หากบันทึกได้ใกล้เคียงกับ ‘ภาพสุดท้าย’ ที่ตั้งใจให้มันออกมา เวลาปรับแต่งมันก็จะง่าย
Sharpness ปรับความคมชัด .. มีหลายกรณีที่กล้องดิจิทัลไม่สามารถถ่ายภาพได้คมเป็นใบมีดเหมือนที่ใครเข้าใจ เพราะยังไงก็มีข้อจำกัดของเลนส์และการโฟกัส เพื่อให้ภาพดูคมชัดขึ้น กล้องดิจิทัลหลายๆ รุ่นมักจะทำ unsharp mask เพื่อปรับภาพให้ดูคมขึ้น .. การทำ unsharp mask จริงๆ แล้วก็คือทำให้สีเข้มให้เข้มยิ่งขึ้นและอ่อนให้อ่อนกว่าเดิมตรงจุดที่เป็นขอบของวัตถุในภาพ จะมีผลกระทบกับ histogram ของภาพ และทำให้เห็นเม็ดสีรบกวนเยอะขึ้นได้ด้วย จึงไม่ควรจะตั้ง sharpness เป็น + หรือ – (note: การไม่ทำ unsharp mask บางกล้องให้ตั้ง sharpness = 0 บางกล้อง sharpness = none ) .. หากต้องการปรับให้ภาพดูคมชัด มาทำบนคอมพิวเตอร์ดีกว่า พลาดก็ยังมี undo และยังปรับได้ละเอียดกว่าด้วย :)
โหมดถ่ายภาพแบบต่างๆ เช่น Portrait, Landscape, Macro, Hi-Speed, Night Portrait, Program, Aperture Priority (Av), Shutter Priority (Tv), Manual .. ถ้าเป็นไปได้ควรเลือกอยู่แค่ 3 แบบคือ Av, Tv, Manual เพราะโหมดอื่นๆ อาจจะมีการปรับแต่งสี ความคม ฯลฯ ให้อัตโนมัติ เช่น โหมด Portrait ของกล้องบางตัวจะปรับสีไปทางแดง-เหลืองนิดๆ เพื่อให้ผิวของแบบดูไม่ซีดและอาจจะปรับความคมให้ลดลงเพื่อให้ภาพ soft ลง .. โหมด Landscape มักใช้ถ่ายภาพวิวก็จะปรับสีไปทางเขียว-ฟ้าต้นไม้จะได้สวยท้องฟ้าจะได้แจ่ม และปรับความคมมากกว่าปกติ .. การเลือกโหมดบันทึกภาพที่เหมาะสมอาจจะช่วยให้ได้ภาพสวยได้ทันทีที่กดชัตเตอร์ แต่ถ้าจะเอามาปรับแต่งทีหลังจะกลายเป็นเพิ่มความยุ่งยากของ workflow .. อีกทั้งโหมดโปรแกรมอัตโนมัติทั้งหลายจะไม่ยอมให้ควบคุมความเร็วชัตเตอร์หรือระยะชัดลึกจึงอาจจะไม่ได้ภาพอย่างที่ต้องการ .. โหมดกึ่งอัตโนมัติอย่าง Av, Tv หรือ Manual เต็มๆ จะให้อิสระในการควบคุมมากกว่า และมีการปรับแต่งด้วยซอฟต์แวร์บนกล้องน้อยกว่าด้วย :)
หลักๆ ที่ควรจะปรับก็คงมีเท่านี้แหละครับ .. ออกไปกดชัตเตอร์กันดีกว่า :)
Shoot !
ในบางแง่มุม กล้องดิจิทัลเองก็มีข้อจำกัดมากอยู่เหมือนกันเมื่อเทียบกับกล้องฟิล์ม สิ่งที่กล้องดิจิทัลด้อยกว่ากล้องฟิล์มและเป็นสิ่งที่ต้องระวังเวลาจะบันทึกภาพก็คือ ‘Latitude’ อธิบายคร่าวๆ ก็คือ ค่าความยืดหยุ่นของฟิล์มว่าทนต่อความผิดพลาดในการวัดแสงได้มากน้อยขนาดไหน ฟิล์มมี latitude สูง เรียกว่ามีพื่นที่เผื่อในกรณีวัดแสงพลาดค่อนข้างมาก ฟิล์มสไลด์ดีๆ วัดแสงผิดสัก 1-2 สต็อปก็ยังได้ภาพที่ดีสีจัดจ้าน .. ส่วน CCD/CMOS จะมี latitude ต่ำมาก วัดแสงพลาดแล้วต้องมานั่งแก้ไข ซึ่งมักจะไม่ได้ผลดีเท่าไหร่ ดังนั้นการอ่านและวัดแสงให้แม่นยำเป็นเรื่องสำคัญอันนึงที่ต้องฝึก (จริงๆ แล้วไม่ว่าจะเป็นกล้องดิจิทัล หรือฟิล์มก็ต้องฝึกเรื่องวัดแสง) .. อย่างน้อยที่สุดคือต้องระวังเรื่อง blow out เพราะมันแก้คืนไม่ได้ .. blow out เกิดจากเราปล่อยให้กล้องบันทึกแสงในปริมาณมากเกินไป ทำให้ได้ภาพหรือบางส่วนของภาพขาวสว่างมากจนไม่เหลือรายละเอียดปรากฏ กล้องบางรุ่นหลังจากบันทึกภาพแล้วจะดู highlight ซึ่งเป็นจุดที่เกิด blow out ในภาพได้ หรือบางรุ่นจะมี histogram ก็ใช้ดูได้เช่นกัน .. histogram เป็นกราฟบอกการกระจายของโทนจากดำไปขาว ภาพที่ over expose ลักษณะ histogram จะเอียงไปทางขวา ยิ่งถ้าติดขอบด้านขวาก็แสดงว่าเกิด blow out แน่นอน .. และเพราะ blow out มันทำให้รายละเอียดของภาพหาย กล้องบางตัวจึงมีการปรับจูนการวัดแสงเพื่อให้ได้ภาพ under expose นิดๆ ประมาณ 0.3 – 0.5 stop .. ไม่ต้องกังวลมากถ้าภาพออกมามืดนิดๆ ยังไงก็ดีกว่าทำให้รายละเอียดหายเพราะถ่ายเวอร์เกินไป .. เอาล่ะ หลังจากได้ภาพมาแล้ว ที่เหลือเป็นหน้าที่ของซอฟต์แวร์บนคอมพิวเตอร์กันล่ะ :)
Generic Workflow
สำหรับภาพดิจิทัล workflow จะเกี่ยวข้องกับซอฟต์แวร์บนคอมพิวเตอร์เยอะ จะเลือกทำอะไรด้วยวิธีไหน ใช้ซอฟต์แวร์อะไร ขึ้นกับความถนัดคุ้นชินส่วนตัว เอาเป็นกลางๆ แล้วไปประยุกต์ใช้กับซอฟต์แวร์ที่ถนัดเองละกันเน้อะ
- ดาวน์โหลดภาพเข้าเครื่องคอมพิวเตอร์ มีคำแนะนำว่าควรจะแบ่งไดเรกทอรี่เป็นสัดส่วน ตั้งชื่อให้สื่อความหมายจะได้สะดวกในการค้น อาจจะตั้งชื่อไดเรกทอรี่ตามเหตุการณ์ที่ไปบันทึกภาพมา หรือชื่อสถานที่ท่องเที่ยว กำกับวันที่ไว้ด้วยก็อาจจะช่วยค้นหาได้ง่ายขึ้นเช่นกัน
- ซอฟต์แวร์สำหรับดูภาพหลายๆ ตัว ช่วยจัดระบบภาพได้ โดยให้เราการกำหนดหมวดหมู่หรือใส่คำบรรยายกำกับภาพ ถ้าจัดระบบดีๆ ก็จะช่วยให้ค้นหาภาพได้ง่ายขึ้น .. การกำหนดหมวดหมู่อาจจะแบ่งได้หลายแบบ เช่น แบ่งตามประเภทของภาพ เป็น ภาพบุคคล วิว น้ำตก ภูเขา ทะเล ฯลฯ .. หรือภาพถ่ายครอบครัวก็อาจจะแบ่งตามสมาชิกในครอบครัวก็ได้ .. คำบรรยายอาจจะเขียนกำกับลักษณะ บรรยากาศ หรือ ความรู้สึกขณะบันทึกภาพก็ได้
- สร้าง thumbnail ไว้ จะได้ browse ได้เร็วขึ้น .. โปรแกรมส่วนใหญ่จะทำให้อัตโนมัติ อย่างไรก็ตามมีคำแนะนำว่า ถ้าโปรแกรมสามารถบันทึก thumbnail แยกเป็นไดเรกทอรี่ได้ก็จะดี เพราะเวลาเก็บลง CD จะได้บันทึก thumbnail ไว้ด้วย ไม่ต้องเสียเวลาสร้าง thumbnail ใหม่
- เก็บต้นฉบับลง offline media สักสองสำเนา เอา CD-R ก็ได้ แผ่นไม่กี่ตังค์ เสียภาพบางภาพไปไม่คุ้มกันหรอกครับ .. หากภาพยังไม่เต็มแผ่นพอดี ก็เผาเก็บลง CD-RW ก่อนก็ได้ ทำไปจนกว่าแผ่น CD-RW เต็มค่อยถ่าย CD-RW ลง CD-R แล้วเอาแผ่น CD-RW มาหมุนเวียนใช้งานต่อ .. แผ่น DVD+/-R/RW ก็ใช้เทคนิคเดียวกัน
- คัดเลือกภาพจากต้นฉบับที่ต้องการเอาไปใช้งาน แนะนำว่าให้ลบไฟล์ที่ไม่ต้องการใช้จริงๆ ทิ้งไปก่อน (อย่าลืมเก็บลง offline media !) แล้วค่อยก๊อปปี้ไฟล์ที่จะเอาไปใช้แยกออกมาไว้อีกไดเรกทอรี่สำหรับเอาไปปรับแต่งภาพ .. วิธีนี้จะยังเหลือภาพต้นฉบับที่จะนำไปใช้บนฮาร์ดดิสก์ เกิดข้อผิดพลาดกับภาพที่แต่งยังไงก็มีต้นฉบับให้เริ่มใหม่โดยไม่ต้องไปค้นออกมาจาก CD-R
- ปรับแต่งภาพให้ดีขึ้น .. ก่อนอื่น ต้อง calibrate จอก่อน ถ้าไม่รู้จะทำไงก็ลองทำตามคำแนะนำ ของ http://www.displaycalibration.com/ หรือ http://www.normankoren.com/makingfineprints1A.html หลังจากได้จอที่เที่ยงตรงพอสมควรแล้วค่อยมาปรับแต่งภาพกัน .. การปรับแต่งภาพขั้นพื้นฐานอยู่ไม่กี่อย่างครับ แต่ถ้าได้ทำสักนิดภาพจะแจ่มขึ้นอีกเป็นกอง …
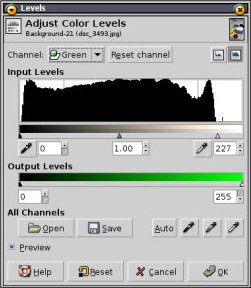
- Rotate – โปรแกรมหลายโปรแกรมยังไม่ฉลาด มันไม่รู้ว่าเราถ่ายภาพมาแนวตั้งหรือแนวนอน หมุนภาพซะให้ถูกต้อง โปรแกรมหลายๆ ตัวจะทำ lossless JPEG rotation ได้ ช่วยให้ไม่เสียคุณภาพขณะหมุน
- Crop – การเปลี่ยนกรอบภาพอาจช่วยให้องค์ประกอบของภาพดีขึ้น ได้ภาพน่าสนใจมากขึ้น .. เวลา crop ภาพพยายามให้ aspect ratio คงเดิมได้ก็ดี เช่นภาพขนาด 1600×1200 ถ้า crop แนวนอนได้ 400 pixels ก็ควรจะได้แนวตั้ง 300 pixels .. อย่างไรก็ตาม การปรับ aspect ratio ก็เหมือนกับกฏการจัดองค์ประกอบภาพอื่นๆ ที่ไม่จำเป็นต้องทำตามทุกครั้งไป .. ภาพบางภาพกำหนด aspect ratio เป็น 1:1 อาจจะสวยกว่า 3:2 หรือ 4:3 หรือ 16:9
- Level – อันนี้ต้องอธิบายละเอียดนิด เพราะเป็นตัวหลักที่จะต้องปรับแทบทุกภาพ .. level เป็นค่าที่บอกระดับความต่างของโทนแต่ละสี ปกติแล้วมีค่า 0 -255 (i.e. 8 bits/channel) โดยที่ 0 = ดำ 255 = ค่าสว่างสุดของสีนั้น .. ภาพที่เราบันทึกมาบางครั้งมันจะมีโทนไปกองอยู่ช่วงใดช่วงนึง ดูได้จาก histogram .. การปรับ level จะเป็นการขยายช่วงโทนของภาพให้กระจายเต็มที่ตั้งแต่ 0 – 255 ทำให้ความแตกต่างของสีสันมีมากขึ้น brightness contrast สูงขึ้น ผลก็คือ ภาพจะดูมีมิติมากขึ้น สีสันสดใส … ตัวควบคุม level มีสามค่า คือ black point กำหนดค่าต่ำสุดอยู่ทางซ้ายมือ, white point กำหนดค่าสูงสุดอยู่ทางขวามือ และ gamma กำหนดแฟคเตอร์การกระจายโทน .. การปรับ level ทั่วไปแล้วจะดูจาก histogram ของสี โดยเลื่อน black point มาที่ปลายด้านซ้ายของ histogram และเลื่อน white point มาไว้ที่ปลายด้านขวาของ histogram เสร็จแล้วค่อยปรับ gamma ถ้าต้องการ .. การปรับ level อาจจะปรับที่โทน (สีดำ) ตัวเดียวก็ได้ หรือ ปรับแยกแต่ละช่องสี (R G B) ก็ยิ่งดี .. วิธีการปรับนี้ไม่ใช่สูตรสำเร็จ ดังนั้นไม่ต้องไปยึดติดกับวิธีการหรือค่าต่างๆ มากนัก คำแนะนำในการปรับ level เป็นแค่ตัวช่วยคร่าวๆ คนที่ตัดสินใจว่าพอดีไม่ใช่ histogram แต่เป็นตัวเราเองต่ะหาก :)
มากกว่านี้ก็อาจจะมี color balance, sharpening, soft, noise removal หรือตกแต่งกันระดับ pixel เช่น ลบสิวฟ้า ทำหน้าเด้งหน้าใส ฯลฯ .. ที่ควรจะต้องทราบคือ ลำดับก่อน-หลังในการปรับแต่งก็สำคัญเหมือนกัน อย่าง unsharp mark ถ้าเป็นไปได้ให้ทำเป็นอันดับท้ายสุด เพราะมันกระทบกับ histogram ของภาพ ถ้าทำ unsharp mask ก่อนแล้วมาปรับ level ทีหลังจะได้ผลลัพธ์ไม่ค่อยดีนัก
เก็บภาพที่แต่งเสร็จแล้วลง offline media ใช้วิธีเดียวกับการเก็บต้นฉบับ
My workflow
เวลานี้ผมใช้ workflow จัดการภาพเพื่อความสะดวกในการค้นหาและเลือกภาพ publish ขึ้นเว็บ อุปกรณ์ที่ใช้มีกล้องดิจิทัลสองตัว (Olympus C700UZ + Nikon D70) ทั้งสองปรับตั้งค่าต่างๆ ตามที่เขียนไว้ข้างบน + ใช้ Adobe RGB + Custom Curve สำหรับ D70 .. การบันทึกภาพ ถ้าเป็นไปได้จะบันทึกเผื่อพื้นที้ไว้แล้วมา crop ปรับองค์ประกอบภาพทีหลัง .. workflow บนคอมพิวเตอร์ทำบนลินุกซ์ทั้งหมด ขั้นตอนก็มีดังนี้
- โหลดภาพจากกล้อง มีสองวิธี ถ้าเป็น USB Storage ก็ cp เอา ถ้าเป็น PTP mode ก็จะใช้ gtkam โหลดมาแทน .. ข้อดีของ gtkam คือ เห็น thumbnail ก่อน เลยเลือกโหลดเป็นภาพๆ ได้ แต่ข้อเสียก็คือ gphoto2 ที่เป็น library ในการโหลดภาพไม่ยอมปล่อยหน่วยความจำจนกว่าจะโหลดภาพครบ ถ้าโหลดภาพจำนวนเยอะๆ กินหน่วยความจำระบบเยอะไปด้วย .. ปกติผมจะใช้ USB Storage เพราะจะโหลดภาพทั้งหมดอยู่แล้ว ชื่อไดเรกทอรีตั้งในรูปแบบ yymmdd-place เปลี่ยน permission ภาพทั้งหมดเป็น 644
- ภาพที่กำหนด color space เป็น Adobe RGB ชื่อไฟล์มันจะเป็น _dscxxxx.nef แทนที่จะเป็น dsc_xxxx.nef ตามปกติ ผมสั่ง rename โดยใช้ script นี้:
#!/bin/sh
for f in _dsc*.*; do
x=`echo -n dsc_; echo $f | cut -f2 -dc`
mv $f $x
done;
- ภาพ NEF(Nikon raw image format) ตอนนี้ยังไม่มีโปรแกรม viewer บนลินุกซ์ เลยใช้วิธีถอด JPEG (full resolution + basic compression) ที่ฝังอยู่ใน NEF มาใช้ จะได้ browse เลือกดูสะดวกๆ
$ for f in *.nef; do exiftool -b -JpgFromRaw $f > `basename $f .nef`.jpg; done
- ใช้ GQview ในการจัดการภาพ ตั้งให้ GQview เก็บ thumbnail ลงใน .thumbnail ในไดเรกทอรี่ที่เก็บภาพ เวลาเปิดดูภาพจาก CD-R จะได้มี thumbnail พร้อมใช้
- สำเนาต้นฉบับลง CD-R สองชุด
- เอา GQview คัดภาพที่ต้องการลงเว็บ สำเนามาไว้ในไดเรกทอรี่สำหรับแต่งภาพ .. ขั้นตอนการปรับแต่งจะทำในไดเรกทอรีแต่งภาพเท่านั้น จะได้ไม่เผลอไปแก้ภาพต้นฉบับโดยไม่ตั้งใจ
- อ่านภาพ NEF เข้ามาบน The GIMP ด้วย UFRaw plug-in .. ภาพจากไฟล์ NEF สามารถปรับเปลี่ยน white balance , exposure, saturation และอื่นๆ ได้ขณะ import และยังเลือก input/output color profile ได้ด้วย
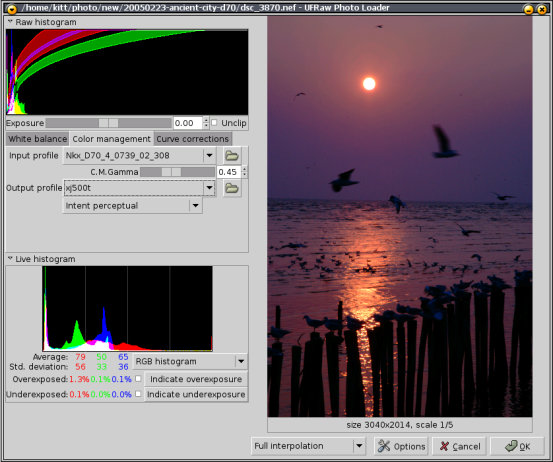
- crop ภาพให้ได้กรอบที่ต้องการ
- แก้ไขภาพระดับ pixel ถ้าจำเป็น
- ปรับ level/curve
- ย่อภาพลงเหลือ 500 x 331
- ใส่กรอบภาพ ตัวหนังสือ ฯลฯ
- บันทึกภาพเก็บเป็นไฟล์ JPEG ผมตั้งเป้าขนาดไฟล์ไว้ไม่ให้เกิน 100 KB/ภาพ ภาพบนเว็บใหญ่เกินไปมันจะโหลดช้า พารามิเตอร์ที่ใช้คือ
- Quality อยู่ระหว่าง 85 – 92 มากกว่านี้ไฟล์จะขนาดใหญ่ขึ้นมาก น้อยกว่านี้จะเริ่มเห็นคุณภาพที่ตกลงไป
- Smooth = 0 .. smooth เป็นค่าปรับการกลมกลืนของสี ยิ่งตั้งค่าสูงๆ ก็จะลดจำนวนสีไปได้มาก ตั้งค่าเป็น 0 เท่ากับว่าไม่มีการลดทอนสีด้วยการ smooth
- Force Baseline JPEG เพื่อความมั่นใจว่า JPEG decoder ใดๆ ก็จะอ่านภาพขึ้นมาได้เสมอ
- Progressive … ภาพ JPEG ทั่วไปเวลา decode จะเห็นภาพจากซ้ายไปขวา บนลงล่าง .. Progressive JPEG จะเห็นภาพเบลอๆ ทั้งภาพแล้วค่อยๆ ชัดขึ้นๆ ..เลือก Progressive JPEG ช่วยลดขนาดภาพลงได้นิดหน่อย
- Subsampling = (1×1, 1×1, 1×1) .. ค่า subsampling เป็นอัตราการ downsampling channel แดง/เขียว น้ำเงิน/เหลือง brightness ตามลำดับ .. ถ้าตั้ง 2×2 1×1 1×1 แปลว่า channel แดง/เขียวจะถูก downsampling ลงเหลือครึ่งนึงของตัวอื่น เช่น เดิมมี 256 ระดับสีก็จะลดลงเหลือ 128 ระดับ จึงใช้พื้นที่เก็บน้อยลง .. ถ้าตั้ง 1×1 1×1 1×1 แปลว่าไม่มีการ downsampling เลย
- DCT Method = Floating-point DCT .. Discrete Cosine Transform เป็นหัวใจของการบีบอัดของ JPEG ตัวเลือกนี้มีไว้เปลี่ยนความแม่นยำในการคำนวณ DCT ซึ่ง output จะไม่มีผลกับขนาดของภาพ แต่มีผลกับคุณภาพและเวลาในการคำนวณเป็นหลัก เลือกใช้ Floating-point ทำให้การคำนวณ DCT มีความแม่นยำสูง และได้คุณภาพของภาพที่ดีกว่า และแน่นอนว่ามันคำนวณช้ากว่าด้วย .. แต่คอมพิวเตอร์ทำงานเร็ว ไม่รู้สึกว่าช้าหรอก :)
- ไม่บันทึก thumbnail / EXIF data ขนาดไฟล์จะลดลงได้อีก 10-30 KB :)
- ใช้ jhead หรือ exiftool อ่านข้อมูล EXIF มาสร้างเป็น description จะอ่าน EXIF มาจากไฟล์ต้นฉบับ
$ for f in *.jpg; do
exiftool /path/to/original/`basename $f .jpg`.nef > desc/$f.html;
done
- ใช้ jhead ลบ EXIF และ header ที่ไม่จำเป็น ออกจากไฟล์ภาพใน web gallery ที่อาจจะเผลอทิ้งไว้
$ jhead -dc *.jpg $ jhead -de *.jpg $ jhead -dt *.jpg
- สร้าง thumbnail ของ web gallery โดยใช้โปรแกรม convert ของ ImageMagick ย่อลงเหลือ 20% … สั่งเป็น batch เลยทีเดียว เร็วกว่าย่อทีละภาพบน GIMP :)
$ for f in *.jpg; do
convert -quality 85 -resize 20%x20% $f tn/tn_$f;
done
- เขียน description ของแต่ละภาพ ใช้ gedit หรือ leafpad
- sync web gallery ขึ้นเว็บเซิร์ฟเวอร์ด้วย rsync
$ rsync -e ssh -auv --progress /path/to/gallery/ user@server:/path/to/gallery/
จบแล้ว .. สรุปสักนิด .. digital workflow อาจจะดูเหมือนสร้างภาระงานให้มากขึ้น ซึ่งก็เป็นอย่างนั้นจริงๆ .. แต่ที่เขียนมานี้ตั้งใจให้เป็นเพียง guideline และคำแนะนำคร่าวๆ สำหรับใครก็ตามที่ต้องการเริ่มต้นกับการปรับแต่งภาพ มากกว่าจะสูตรตายตัวที่ต้องทำทุกครั้งกับทุกภาพ .. ขั้นตอนทั้งหมดที่กล่าวมาจะทำตามก็ได้ ไม่ทำก็ได้ หรือทำแต่ไม่เหมือนกันก็ได้เพราะ workflow ส่วนนึงต้องหาแนวทางที่ถนัดกันเอง .. ขอให้สนุกกับการบันทึกภาพ
.. May the light be with you :)
