Opera 10.0 Alpha ออกให้ทดสอบแล้ว เลยสอยมาลองดู ผลน่าสนใจนะ
และ เปรียบผล JavaScript Speed Test กับ ผลครั้งก่อน
Opera 10.0 Alpha ออกให้ทดสอบแล้ว เลยสอยมาลองดู ผลน่าสนใจนะ
และ เปรียบผล JavaScript Speed Test กับ ผลครั้งก่อน
เห็นคุยๆ กันเรื่อง Firefox 3.1 แวบๆ บน /. ประกอบกับ PPA ของ Ubuntu มีคนทำ .deb ไว้ เลยเอามาลอง Acid3 กับ JavaScript เทียบกับ Firefox 3.0.3 และ Opera 9.61 ดู ..
ทดสอบ Acid3 ที่ http://acid3.acidtests.org
ทดสอบ JavaScript ที่ http://celtickane.com/webdesign/jsspeedarchive.php
เครื่องทดสอบ Apple Macbook 2.1 Ubuntu 8.10.
Note: Speed test ทดสอบ 10 ครั้งแล้วหาค่าเฉลี่ย ต้องไม่ลืมว่า ผลที่ได้เป็น relative เน้อะ YMMV.
.. กด About ดูแล้วแปลกๆ
อันนี้ตัว vanilla ที่เพิ่งออกไปเมื่อ 17-18 มิ.ย. 51 DST
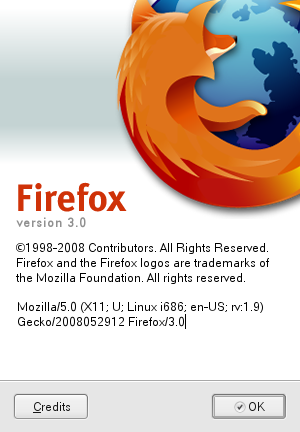
อันนี้ safe-upgrade ผ่าน aptitude ของ Ubuntu 8.04 เมื่อหลายวันก่อน
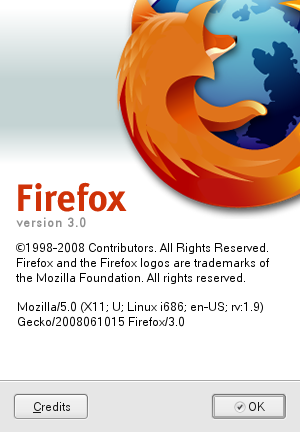
ดูบรรทัดสุดท้าย .. ของ Ubuntu เหมือนจะใหม่กว่าแฮะ (- -‘)
ระหว่างเดินทางท่องเที่ยวทริปแห้งๆ เม็มโมรีการ์ดของสมาชิกแก๊งแมวๆ เกิดเจ๊ง ชนิดอ่านอะไรก็ไม่ได้ จะ mount ก็ไม่สำเร็จ เน่าจริง! ถ้าเจออาการประมาณนี้ ไม่ต้องตกใจ และอย่าเพิ่งถอดใจฟอร์แมตทิ้ง (จริงๆ แล้วต่อให้ฟอร์แมต ก็อาจจะกู้ได้นะ ตราบใดที่ข้อมูลยังไม่โดนเขียนทับ – หรือทับไปแล้วก็ยังอาจจะได้ ถ้ามีพวก magnetic force microscope :P).. เดี๋ยวนี้ วิธีกู้ง่ายกว่าที่คิดไว้เยอะ ก่อนอื่น lock/write protect ตัวเม็มโมรีการ์ดไว้ก่อน (ถ้าทำได้) แล้วก็เสียบเข้าการ์ดรีดเดอร์ ดู /var/log/messages ควรจะเห็นอะไรประมาณนี้
sd 4:0:0:2: [sdd] 2048000 512-byte hardware sectors (1049 MB) sd 4:0:0:2: [sdd] Write Protect is off
แปลว่าลินุกซ์มองเห็นการ์ดผ่าน /dev/sdd ทีนี้ก็ dump image ได้แล้ว
$ dd if=/dev/sdd of=card.img
จากนั้น โหลด PhotoRec มา PhotoRec เป็นโปรแกรมที่มาคู่กับ Test Disk ที่ใช้วิเคราะห์ดิสก์ที่โครงสร้างเจ๊ง โปรแกรมนี้สัญญาอนุญาตเป็น GNU GPL ใช้งานได้ทั้งหลายแพลตฟอร์มทั้งลินุกซ์ วินโดวส์ แม็ค บีเอสดี ยูนิกซ์ ฯลฯ และใช้กับระบบไฟล์ได้ทั้ง FAT (พวกเม็มโมรีการ์ดส่วนใหญ่เป็น FAT นะ), NTFS, Ext 2/3. HFS+ และอื่นๆ อีกเพียบ และไม่ใช่แค่ไฟล์ภาพพวก JPEG หรือ RAW เท่านั้น PhotoRec รู้จักฟอร์แมตของไฟล์กว่า 100 แบบ!
สำหรับ Ubuntu ก็ aptitude ได้เลย
$ sudo aptitude install testdisk
แล้วก็เรียก
$ photorec card.img
ทีนี้ก็ไปตามเมนู เลือกๆๆ เคาะ enter ไป ก็ได้ภาพกลับมา .. กรณีของแก๊งค์แมวๆ ได้ภาพและวิดีโอกลับมา 100% เลยนะ (เท่าที่จำได้) .. ดีใจๆ :D
P.S. ภาพจากทริป กำลังนั่งปั่นอยู่ .. รอหน่อยละกัน :P
เปิดหูฟังบลูทูธก่อน จากนั้นก็
$ hcitool scanning
ควรจะเจอหูฟังบลูทูธ ทีนี้แก้ไฟล์ ~/.asoundrc
pcm.bluetooth {
type bluetooth
device xx:xx:xx:xx:xx:xx
}
ใส่ address ลงไปตรง xx:xx:xx:xx:xx:xx จากนั้นลอง
$ mplayer -ao alsa:device=bluetooth file.ogg
ควรจะมี balloon ขึ้นมาตรง bluetooth manager ให้ pair device กดที่ balloon แล้วก็ใส่ PIN ให้ถูก ทีนี้มันก็จะเล่นเพลงได้ละ :D
โปรแกรมอื่นๆ ถ้า config device ของ ALSA เป็น bluetooth ก็ควรจะเล่นได้เหมือนกัน .. :)
ลองไปอย่างนั้นแหละ สุดท้ายก็ใช้ลำโพง/หูฟังเหมือนเดิม :P
มีโอกาสเปลี่ยนมือถือ + palm เป็น HTC Touch เมื่อประมาณ 2-3 สัปดาห์ก่อน .. พยายามหาโปรแกรมนาฬิกาปลุกมาใช้เพราะที่มากับเครื่องมันเสียงเป็นแมลงหวี่ คงไม่ตื่นโดยง่าย แถมใช้ได้เฉพาะ WAV อีกต่ะหาก .. แต่ก็ไม่เจอโปรแกรมฟรีตัวไหนที่มันโดนๆ .. สุดท้ายใช้นาฬิกาปลุกที่มากะเครื่องแต่แปลง ringtone ชื่อ old phone เสียงกรี๊งงงง โคตรดัง จาก WMA เป็น WAV เอาไว้ปลุก
วิธีแปลงอย่างง่ายโดยใช้ mplayer ก็
$ mplayer Ring-OldPhone.wma -ao pcm:file=output.wav
ringtone ที่เอามาแปลงนี้ คุณภาพระดับ 44.1 kHz 16 bit mono ขนาดไฟล์ประมาณ 22 kB .. แปลงเป็นไฟล์ WAV ได้คุณภาพเท่าๆ ต้นฉบับ แต่ไฟล์มันก็จะขนาดบ่ะละเฮิ่มตั้ง 229 kB … เปลืองเด้ .. ลดคุณภาพสักหน่อยละกัน
$ mplayer Ring-OldPhone.wma -af volume=0,resample=22050:0:2 -format u8 -ao pcm:file=output.wav
re-sample ลงเป็น 22.05 kHz 8-bit mono เหลือ 57 kB .. ฟังดูไม่ต่างกันมาก ขนาดไฟล์ก็พอรับได้ .. ตอนนี้เลยได้เสียงปลุกโคตรดังสมใจ แต่จะตื่นหรือไม่นั่นเป็นอีกเรื่องนึง :P
Yep, I now own a MacBook .. Core 2 Duo one, and the primary reason I choose is that it’s a great hardware to run Linux (and it’s relatively cheaper). I did some research to convince myself that Linux run well on this notebook. I could tell you that ‘now’ is the right time to have Linux running on MacBook since all hardware components are now well supported. Even better, newer distribution such as Ubuntu 7.04, which officially use 2.6.20, supports most parts of MacBook out-of-the-box. :)
You may completely overwrite OSX by Linux, but I think it is still a good idea to leave OSX on MacBook at least to upgrade firmware. So, the set up will be dual boot (or even triple boot with .. err .. MS Windows XP/Vista). Next, installation steps.
In Mac OS X, make sure you update all firmware available. Upgrading software is also preferred.
Download the latest version of rEFIt and follow its instruction to install rEFIt in your OSX volume. rEFIt is an EFI boot menu and EFI GPT utilities.
Download Boot Camp from Apple’s web site, run and follow its instruction, burn a Windows Driver CD (you will need it), and make sure you partition the disk so that available space is large enough for Linux. My choice would be that largest possible for Linux, smallest possible for OSX. After partitioning the disk, reboot.
Alternatively to Boot Camp, you may use ‘diskutil’, a command line to partition your disk. Just make sure that you know exactly what you are doing.
Install Linux. I’d recommend Ubuntu 7.04 Feisty Fawn. Good news is that Feisty uses the Linux kernel version 2.6.20, which includes several supports for MacBook (and other Apple machines). So, just boot up the live CD. If it produces a kernel panic, try boot option of
lpj=8000000
for MacBook 2.0 GHz, or
lpj=7330000
for MacBook 1.8 GHz.
Double click “Install”, at disk partition step, choose “Manually edit partition”. Do NOT touch sda1 and sda2, they are EFI GPT and Mac OS X, respectively. Make sure your root partition is sda3 or sda4. The others can be sda5 and beyond.
Okay, a lecture, MacBook uses Extensible Firmware Interface (EFI) instead of BIOS, and EFI uses GUID Partition Table (GPT) to describe partitions. There is no notion of ‘extended’ or ‘logical’ partition in GPT, and you are no longer limit to 4 (primary+extended) partitions. GPT allows up to 128 partitions, but for backward compatible with legacy BIOS mode, bootable partition(s) should be one of the first 4 partitions. Don’t worry, Linux knows EFI for quite some time and GNU Parted is capable to handle GPT quite well.
After reboot, you should see Tux sitting in the beautiful menu of rEFIt. Choosing Tux will bring you to GRUB boot loader. If not, reboot to rEFIt menu and choose ‘Partition Tool’ to sync GPT and MBR. GRUB should work after sync.
Things that work out-of-the-box and without additional configurations are
MacBook is equipped with Intel GMA 950 Integrated Graphics processor and 1280×800 13.3-inch glossy TFT display. X.org’s i810 driver + i915 DRM work well for this. However, it is 1024×768. To get native resolution of 1280×800, ‘915resolution’ helps.
# aptitude install 915resolution
Restart X .. done.
Okay, keyboard works, but I don’t like default mode, i.e, Fn + F1 = F1. I just want F1 to be F1 and use Fn to get special keys (backlight, volume, etc.) To do so, append the following to /etc/modprobe.d/options
options hid pb_fnmode=2
PowerBook Keyboard mode can be controlled via /sys/module/hid/parameters/pb_fnmode. 1 = OS X-ish, 2 = PC-ish
Again, it works via X.org’s synaptics touchpad driver, but the default config sucks (sorry ..). Additionally, only one button may not be enough. Synaptics driver is very powerful and flexible if you know how to deal with. Try
$ man synaptics
You’ll see all available options. My config for synaptics is the following:
Section "InputDevice"
Identifier "Synaptics Touchpad"
Driver "synaptics"
Option "SendCoreEvents" "true"
Option "Device" "/dev/psaux"
Option "Protocol" "auto-dev"
Option "LeftEdge" "20"
Option "RightEdge" "1200"
Option "TopEdge" "20"
Option "BottomEdge" "370"
Option "FingerLow" "15"
Option "FingerHigh" "30"
Option "MinSpeed" "0.79"
Option "MaxSpeed" "0.88"
Option "AccelFactor" "0.015"
Option "MaxTapTime" "100"
Option "MaxTapMove" "80"
Option "MaxDoubleTapTime" "95"
Option "TapButton1" "1"
Option "TapButton2" "3"
Option "TapButton3" "2"
Option "VertTwoFingerScroll" "true"
Option "VertScrollDelta" "10"
Option "HorizScrollDelta" "10"
Option "ClickTime" "100"
Option "SHMConfig" "on"
EndSection
You may use ‘synclient‘ to fine tune edges, pressure, timing, etc.
MacBook C2D uses relatively new WiFi chip from Atheros that supports up to 802.11n. You have two options here: ndiswrapper or madwifi. Ubuntu provides ndiswrapper and should works out-of-the-sbox. Anyway, newer versions of ndiswrapper fixed many issues occurred in MacBook. First, install additional packages
# aptitude install linux-headers-generic # aptitude install build-essential
Then, download ndiswrapper, unpack, build, and install
$ tar xzf ndiswrapper-1.44.tar.gz $ cd ndiswrapper-1.44 $ make $ sudo make install
Next, you’ll need the proprietary driver written for MS Windows. It is in the disk burned during Boot Camp.
$ mkdir atheros-driver $ cd atheros-driver $ unrar x atherosxpinstaller.exe
Install the driver, and insert ndiswrapper module. The wlan0 interface will be up.
# ndiswrapper -i /path/to/atheros-driver/net5416.inf # modprobe ndiswrapper
If things go well, you may want to append the following in /etc/modules
ndiswrapper
Now, ndiswrapper will be inserted automatically during boot up your system.
For madwifi, you need snapshot version of 0.9.30.13 or newer. Download, unpack, build, and install.
$ tar xzf madwifi-hal-0.9.30.13-current.tar.gz $ cd madwifi-hal-0.9.30.13-r2351-20070519 $ make $ sudo make install
Just replace existing files if there exist. Now, it’s ready to use
# modprobe ath_pci
The wireless LAN device wifi0 should be ready, and the ath0 interface should also be created automatically. Since madwifi is multiband driver, it can create multiple network interfaces, running different mode, from a single wireless device. Although ndiswrapper 1.44 is more stable, I’d prefer madwifi mainly because it is open source, and it supports monitor mode.
This does not work out-of-the-box. You’ll need a patched version of uvcvideo 0.1.0-e. Download, unpack, make, and install
$ tar xzf linux-uvc-0.1.0-e.tar.gz $ cd linux-uvc-0.1.0-e $ make $ sudo make install
The module will be installed in /lib/modules/<kernel-version>/usb/media, and should be moved to /lib/modules/<kernel-version>/misc/. A utility named ‘extract’, provided with uvcvideo, to load Mac OS X firmware of iSight.
# mount /dev/sda2 /mnt # extract /mnt/System/Library/Extensions/IOUSBFamily.kext/Contents/PlugIns/AppleUSBVideoSupport.kext/Contents/MacOS/AppleUSBVideoSupport # modprobe uvcvideo
Alternatively, download isight-extract utility. This utility will extract iSight firmware from AppleUSBVideoSupport.
$ cd isight_extract $ make $ extract /mnt/System/Library/Extensions/IOUSBFamily.kext/Contents/PlugIns/AppleUSBVideoSupport.kext/Contents/MacOS/AppleUSBVideoSupport
The file named ‘isight.fw’ will be created in the current directory. Put this file to /lib/firmware/<kernel-version> iSight firmware should be loaded automatically when uvcvideo is inserted. Try ekiga with V4L2 driver to test iSight camera.
To use iRemote, install inputlirc
# aptitude install inputlirc
Now, iRemote will be able to control volume :D .. Additionally, install lirc and lirc-x and get more fun
# aptitude install lirc lirc-x
The two packages provides many utilities, including ircat, irexec, irxevent. Consult manpages for more information. Also, this is <a href=files/lircrc>my ~/.lircrc</a> to control a number of applications via iRemote.
Seem to work though.
ขั้นตอนอย่างง่ายๆ
สร้าง user สำหรับ zenoss
# adduser --system --shell /bin/bash --home /opt/zenoss --ingroup src --disabled-password zenoss
ถ้า adduser ไม่สร้าง directory และตั้ง permission ให้ก็ดำเนินการตามนี้
# mkdir /opt/zenoss # chown zenoss /opt/zenoss
su เป็น zenoss แล้วก็สร้างไฟล์ ~/.bashrc ตามนี้
export ZENHOME=/opt/zenoss export PYTHONPATH=$ZENHOME/lib/python export PATH=$ZENHOME/bin:$PATH
เพิ่ม user zenoss ใน /etc/sudoers ตามนี้
Defaults env_reset Defaults env_keep = "PYTHONPATH ZENHOME" zenoss ALL=(ALL) NOPASSWD: /opt/zenoss/bin/python,/usr/bin/kill
ลงแพ็คเกจที่จำเป็นอื่นๆ
# aptitude install mysql-server-5.0 python-dev libmysqlclient-dev g++ make patch bzip2 autoconf swig
โหลด & untar & ติดตั้ง zenoss
$ tar xzf zenoss-1.1.2.tar.gz $ cd zenoss-1.1.2 $./install.sh
รอ รอ ….
และแล้ว
เย้ .. จริงๆ แล้วจะติดตั้ง zenoss โดยใช้ไลบรารีต่างๆ ที่มีอยู่แล้วในเดเบียนก็ได้ แต่ขั้นตอนจะยุ่งยากกว่านี้โข .. อีกหน่อย zenoss คงจะออก .deb ให้ติดตั้งง่ายๆ ล่ะน่า
ว่าจะลองตั้งแต่ 2.6.11 แล้ว ..แต่ไม่มี hardware (i.e. coraid) จนกระทั่งมี vblade ออกมาให้แชร์ storage ทั่วไปบนลินุกซ์ผ่าน AoE ได้ .. ก็ลองสักหน่อยดิ ..
เครื่องที่จะแชร์ storage ลง vblade ซะ แล้วก็
# vblade 0 0 eth0 /path/to/device
ส่วนเครื่องที่จะ mount AoE storage ก็ลง aoetools ซะ จากนั้นก็
# modprobe aoe # mount /dev/etherd/e0.0 /path
ตรง e0.0 นี่ 0 แรกคือ shelf และ 0 ตัวที่สองคือ slot ตามที่ตั้งไว้ตอนสั่ง vblade ..
เสร็จแล้น … ง่ายโคตร .. :D
ไหนๆ ก็ไหนๆ จับเวลาสักหน่อย เครื่องที่รัน vblade เป็น P4 3 GHz HT ไดรว์ Parallel ATA ธรรมดา NIC ของ RTL8139 100 Mbps ส่วนเครื่องที่ mount AoE storage ก็ Athlon XP 2000+ ใช้ RTL8139 100 Mbps เหมือนกัน
# hdparm -tT /dev/etherd/e0.0 /dev/etherd/e0.0: Timing cached reads: 1032 MB in 2.00 seconds = 515.23 MB/sec Timing buffered disk reads: 12 MB in 3.18 seconds = 3.77 MB/sec
จริงๆ ตอนรันจะมีโวยวายนิดหน่อย (ขออนุญาตตัดทิ้ง) คงเพราะมันไม่ใช่ ATA drive จริงๆ .. เลขที่สนใจคือ buffered disk reads ได้ 3.77 MB/s .. อืม ไม่เร็ว แต่ก็ไม่เลวเหมือนกัน :)
ใช้ apt-proxy มานาน เพิ่งจะเจอปัญหาหลังจากอัปเกรดเป็น edgy .. แก้ยังไงก็ไม่ดีขึ้น อาการก็แปลกๆ ที่โดน reset connection เกือบจะทุกครั้งที่มันพยายามจะโหลดข้อมูลจาก repositories .. ระยะนี้ก็เลยหาทางเลือกอื่นๆ ..
อันแรกคือ apt-move .. ลองใช้อยู่วันนึงก็พบว่ามันไม่ค่อยได้อย่างที่ต้องการ พยายามแยก dist แยก repo ก็ไม่สำเร็จ .. อันนี้ปัญหาใหญ่เลย เพราะที่ใช้อยู่มันมีทั้ง edgy, edgy-updates, edgy-security, wine, beryl, etc.. เลยโละทิ้งอีก
วันนี้ลอง apt-cacher .. เออ เข้าท่าแฮะ .. สวมรอย apt-proxy ได้เลย ว่าแล้วก็ aptitude purge apt-proxy ไปซะ .. คอนฟิก apt-cacher ก็ไม่ได้ยากอะไร แก้ไฟล์ /etc/apt-cacher/apt-cacher.conf ไม่กี่บรรทัด
daemon_port=9999
พอร์ต default เป็น 3142 .. ไม่จำเป็นต้องเปลี่ยนก็ได้ .. แต่ที่เปลี่ยนเป็น 9999 เพื่อจะสวมรอย apt-proxy ไปเลย ไม่ต้องตามแก้ sources.list เครื่อง clients เกือบๆ โหล .. แล้วก็ตั้ง mapping ตาม repo ที่จะcache ตามนี้
path_map = ubuntu th.archive.ubuntu.com/ubuntu ;
ubuntu-security th.archive.ubuntu.com/security ;
wine wine.budgetdedicated.com/apt ;
beryl ubuntu.beryl-project.org/
สุดท้าย แก้ AUTOSTART ใน /etc/default/apt-cacher จะได้รัน apt-cacher อัตโนมัติตอนบูตเครื่่อง
AUTOSTART=1
ใครอยู่ใกล้ มข. อาจจะมาใช้ cache ด้วยกัน จะได้โหลด package ได้เร็วขึ้นโดยแก้หรือเพิ่มเติม /etc/apt/sources.list ตามนี้
# ubuntu deb http://belldandy.kitty.in.th:9999/ubuntu/ edgy main restricted ... deb http://belldandy.kitty.in.th:9999/ubuntu/ edgy-updates main ... deb http://belldandy.kitty.in.th:9999/ubuntu-security/ edgy-security main ... # wine - from budgetdedicated.com deb http://belldandy.kitty.in.th:9999/wine/ edgy main # beryl - from beryl-project.org deb http://belldandy.kitty.in.th:9999/beryl/ edgy main
/me ..
# aptitude --purge-unused purge apt-proxy apt-move
— edited — ลืมแก้ hostname (- -‘)